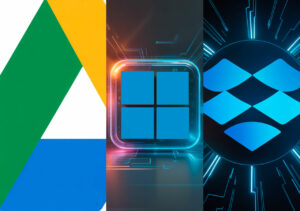4 programas para mejorar tu experiencia en Windows

En éste artículo daremos un repaso a 4 aplicaciones que nos ayudarán a mejorar la experiencia y sacarle más partido a Windows. No vamos a recomendar obviedades como instalar steam, google chrome, spotify, Bitdefender, etc. ya que estos programas los encontrarás en cualquier lista de internet o Youtube, y tratamos de dar una expansión a las utilidades del sistema operativo windows. Así que, si buscas obtener búsquedas de archivos más eficientes, mayor control sobre almacenamiento de archivos, mejorar o aumentar la seguridad u obtener utilidades para mejorar nuestra productividad, continúa leyendo éste artículo.
Everything, las búsquedas de manera rápida

Everything viene a «sustituir» las eternas búsquedas que realizábamos a través del explorador de windows, y lo hace de una manera impresionante, puedes buscar cualquier archivo de manera inmediata. Es un programa muy ligero, tanto a la hora de funcionar como a la hora de ejecutarse y dado el uso que le daríamos, eso es un punto muy favorable.
Descargamos el ejecutable de su página web, lo instalamos y lo siguiente que sucederá es que en la parte inferior derecha de nuestra barra de tareas (junto a la hora), aparecerá un nuevo ícono que es una lupa. Cada vez que necesitemos acceder a Everything, solo tenemos que hacer clic allí y comenzar a buscar.

Wiztree, revisa el espacio ocupado de manera gráfica

Es un programa muy rápido que muestra la distribución del espacio en los discos duros locales de manera gráfica. De ésta manera es más fácil saber dónde se fue todo el espacio libre en un disco duro o partición tan solo con dar un vistazo. A partir de su versión 4.00 está disponible de forma portátil e instalador. Simplemente ejecute el programa después de haberlo instalado o extraído. La interfaz no ha cambiado, pero se ha agregado una nueva funcionalidad en la versión principal.

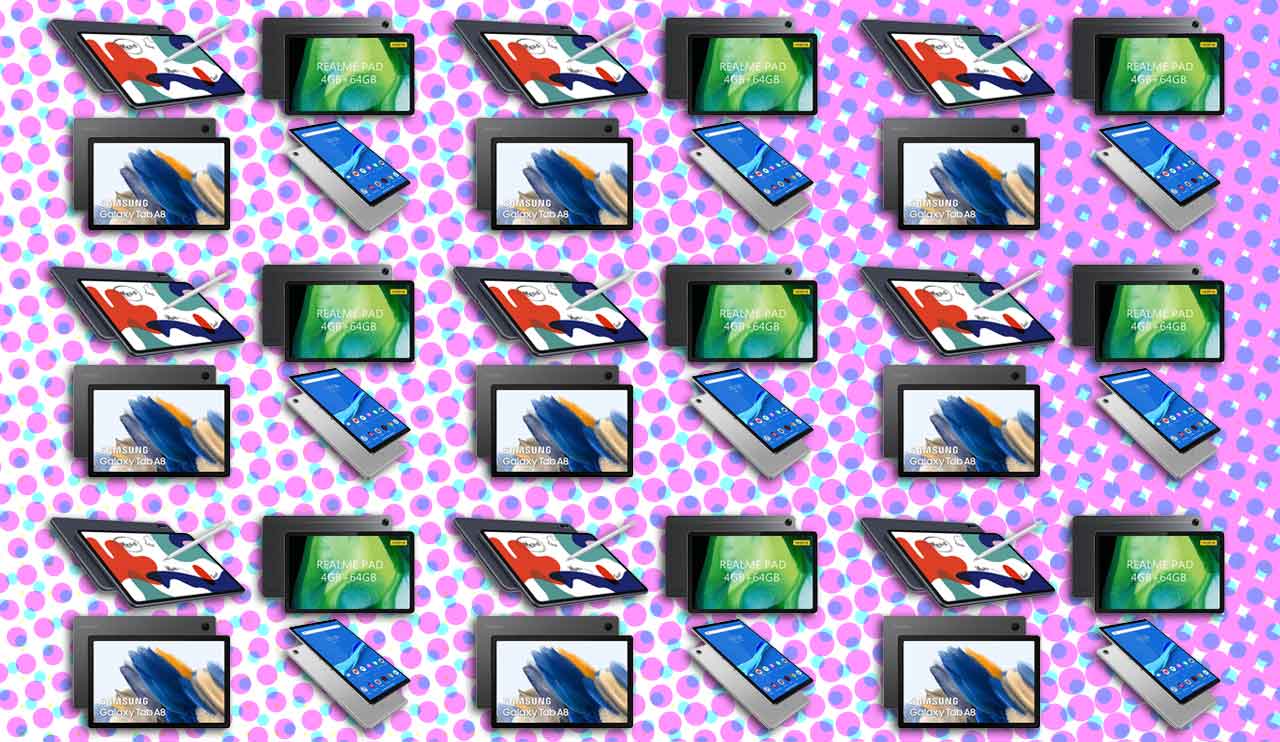
Vera Crypt, crea un espacio seguro para los archivos

VeraCrypt es una herramienta de cifrado de disco para Windows, macOS o Linux, gratis y de código abierto. Puedes usarlo para crear un disco cifrado virtual, cifrar una partición completa o cifrar su sistema operativo para que nadie pueda acceder a ninguno de sus archivos sin la autenticación adecuada.
Admite cinco algoritmos de encriptación (AES XTS, Serpent, Twofish, Camellia y Kuznyechik), y como puede combinarlos, en realidad hay 15 opciones para el algoritmo de encriptación. Luego hay cuatro algoritmos hash (SHA-512, Whirlpool, SHA-256 y Streebog). Debido a que no hay autenticación de servidor o capacidad de compartir directamente, la seguridad de VeraCrypt es en realidad relativamente simple, lo que significa que hay menos vías para posibles ataques.

Algunas funciones de VeraCrypt:
- Cifrar un volumen físico existente.
- Cifrar la unidad del sistema de su sistema operativo: cifrar sobre la marcha una partición del sistema o una unidad de sistema completa. Desde el punto de vista de la seguridad, esto tiene muchas ventajas sobre el cifrado de volúmenes específicos. Como el cifrado del sistema incluye la autenticación previa al inicio, debe ingresar la contraseña correcta cada vez que inicie su computadora. Si alguien sin la contraseña robara su computadora, no podría acceder a ninguno de los contenidos de su disco, incluso si sacara el disco duro y lo instalara en otra máquina.
- Crear volúmenes ocultos: para poder mantener sus archivos en secreto incluso en caso de coerción. Si alguien lo obliga a descifrar un volumen VeraCrypt, puede ingresar la contraseña secundaria en su lugar, revelando solo archivos benignos. Tus archivos confidenciales permanecen en secreto, y quienquiera que te esté coaccionando no se da cuenta.
- Crear un disco virtual cifrado en un archivo: Su primera opción es crear un disco virtual con VeraCrypt. Este disco virtual se almacena como un archivo cifrado. A continuación, puede montar la unidad en su sistema operativo proporcionando la autenticación correcta, como una contraseña o un archivo de claves. Los datos siempre se cifran antes de escribirlos en el disco y se descifran cuando se leen. También puede cifrar cualquier volumen de disco que no sea del sistema en su computadora de la misma manera.
Microsoft Powertoys, el añadido definitivo

Ésta aplicación es gratis, de código abierto y pesa aproximadamente 800Mb. Al hacer clic en el botón instalar, de la store, nos descargará una serie de aplicaciones informáticas para el sistema operativo Microsoft Windows, que no vienen integradas de origen y que están enfocadas en facilitar y mejorar el trabajo general en muchas áreas que explicaremos más abajo. De ésta manera tendremos habilitado una especie de panel de Configuración desde el cual, podremos acceder a todas las funciones que necesitemos.

Utilidades de Powertoys:
- Siempre visible, para que cualquier ventana esté siempre visible: Nos brinda una manera fácil de hacer que cualquier ventana esté siempre en la parte superior.
- Utilidades del mouse, para encontrar el ratón y hacer un seguimiento de los clics: Mouse Utilities agrega dos métodos abreviados de teclado que facilitan tareas como «Find My Mouse» dejando un círculo claro que destaca la posición del cursor del mouse y «Mouse Highlighter» que deja un círculo de color cada vez que haces clic.
- Silencio de videoconferencia, para controlar el micrófono y cámara web pudiendo usar atajos de teclado universales para silenciar rápidamente el micrófono y apagar la cámara. Funcionan en todas las aplicaciones de Windows, no solo en herramientas de videoconferencia como Zoom, Microsoft Teams o Google Meet. Tiene una variedad de configuraciones que permiten configurar qué micrófono y cámara web se deshabilita y cambiar estos atajos de teclado a cualquier otra cosa que se prefiera.
- Awake, una forma rápida de hacer que su PC deje de ponerse en suspensión. Nos brinda un ícono de área de notificación rápida que permite controlar la configuración de suspensión. Puede hacer que el PC nunca se suspenda hasta que le diga que no lo haga. O bien, configurar el PC para que solo permanezca activo hasta un tiempo predeterminado que establezca.
- Selector de color, un selector de color rápido para todo el sistema: selección de color que permite apuntar el cursor del mouse hacia una parte de una imagen para identificar con precisión de qué color es. Es una herramienta que funciona en cualquier parte del sistema.
- PowerToys Run, un lanzador rápido de aplicaciones: A diferencia del clásico cuadro de diálogo Ejecutar de Windows (Win+R), tiene una función de búsqueda. Trata de iniciar cosas en el equipo en vez de buscar en la web con Bing. Puede encontrar archivos rápidamente e incluso puede buscar y cambiar para abrir ventanas, solo con buscar el título de la ventana.
- Administrador de teclado, para reasignar atajos de teclado: Keyboard Manager proporciona una interfaz fácil para reasignar teclas individuales en su teclado y atajos de teclas múltiples. La herramienta «Reasignar teclado» permite cambiar una sola tecla a una nueva tecla. Puede hacer que cualquier tecla del teclado funcione como cualquier otra tecla.
- PowerRename: Con esta función habilitada, podremos hacer clic derecho en uno o más archivos o carpetas en el Explorador de archivos y seleccionar «PowerRename» para utilizar los cuadros de texto y las casillas de verificación para cambiar rápidamente el nombre de archivos por lotes .
- Image Resizer, ofrece un cambio de tamaño de imagen rápido que se integra con el Explorador de archivos. Con él habilitado, seleccione uno o más archivos de imagen en el Explorador de archivos, haga clic con el botón derecho en ellos y seleccione «Cambiar el tamaño de las imágenes». Se abrirá la ventana de Image Resizer. Luego puede elegir un tamaño para los archivos de imagen o ingresar un tamaño personalizado en píxeles. De forma predeterminada, la herramienta creará copias redimensionadas de los archivos de imagen seleccionados, pero también puede cambiar el tamaño y reemplazar los archivos originales.
- FancyZones, un administrador de ventanas por zonas: permite crear diseños de «zonas» para ventanas sobre el escritorio. Windows normalmente permite «ajustar» ventanas, pero en una disposición de 1×1 o 2×2. FancyZones ofrece una forma más rápida de configurar diseños de ventanas complejos sin cambiar el tamaño de cada ventana con cuidado.
- Guía de accesos directos: Windows está repleto de métodos abreviados de teclado, la Guía de accesos directos de teclas de Windows, ayudará a aprender y recordar estos accesos directos. Con esta opción habilitada, podremos mantener presionada la tecla de Windows en el teclado durante aproximadamente un segundo para ver una superposición que muestra accesos directos comunes.
- Complementos del Explorador de archivos: Para obtener más vistas previas. El Explorador de archivos tiene un panel de vista previa, que puede mostrar vistas previas de imágenes y otros tipos de archivos directamente en el Explorador de archivos. Presione Alt+P en el Explorador de archivos para mostrarlo u ocultarlo. Seleccione un archivo e inmediatamente verá una vista previa. También se podrá mostrar vistas previas de imágenes SVG (gráficos vectoriales escalables), documentos formateados en Markdown, documentos PDF y archivos de código G.